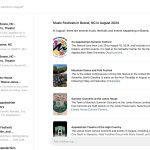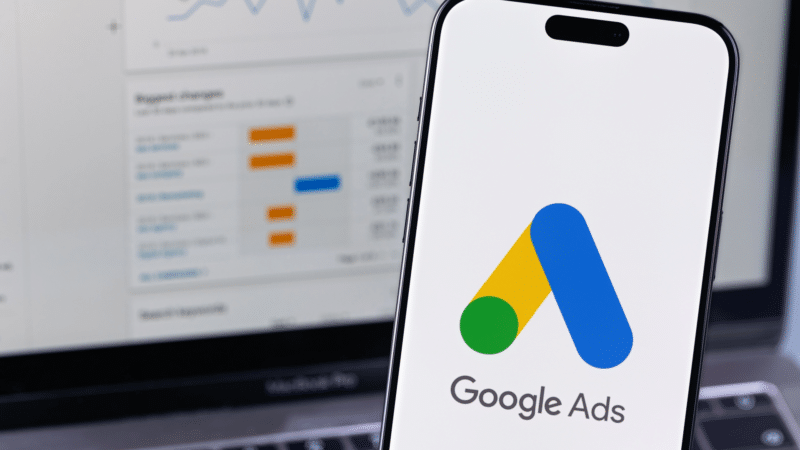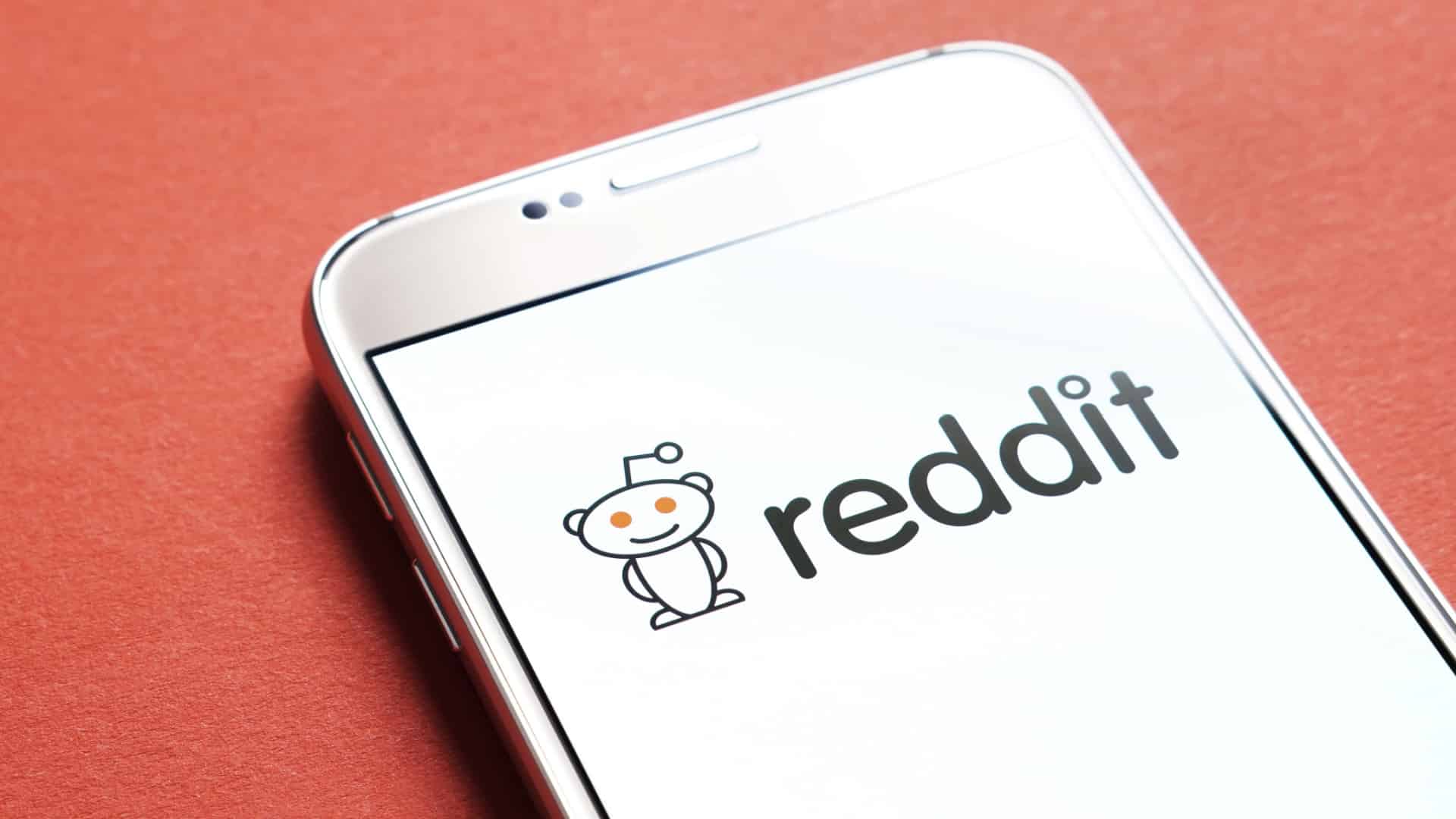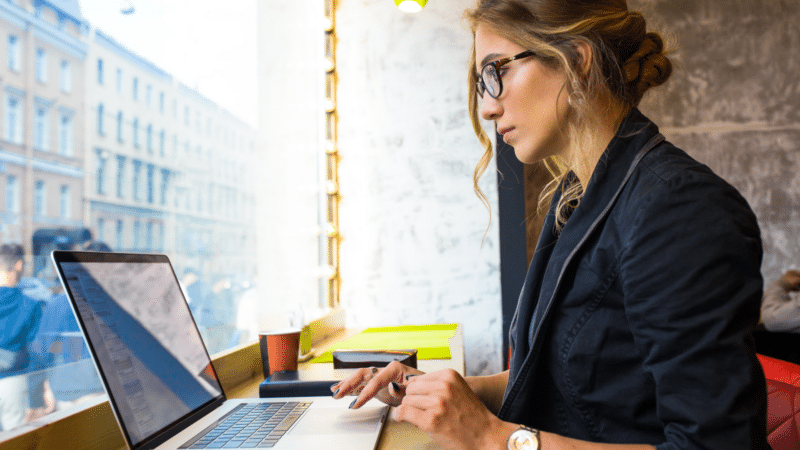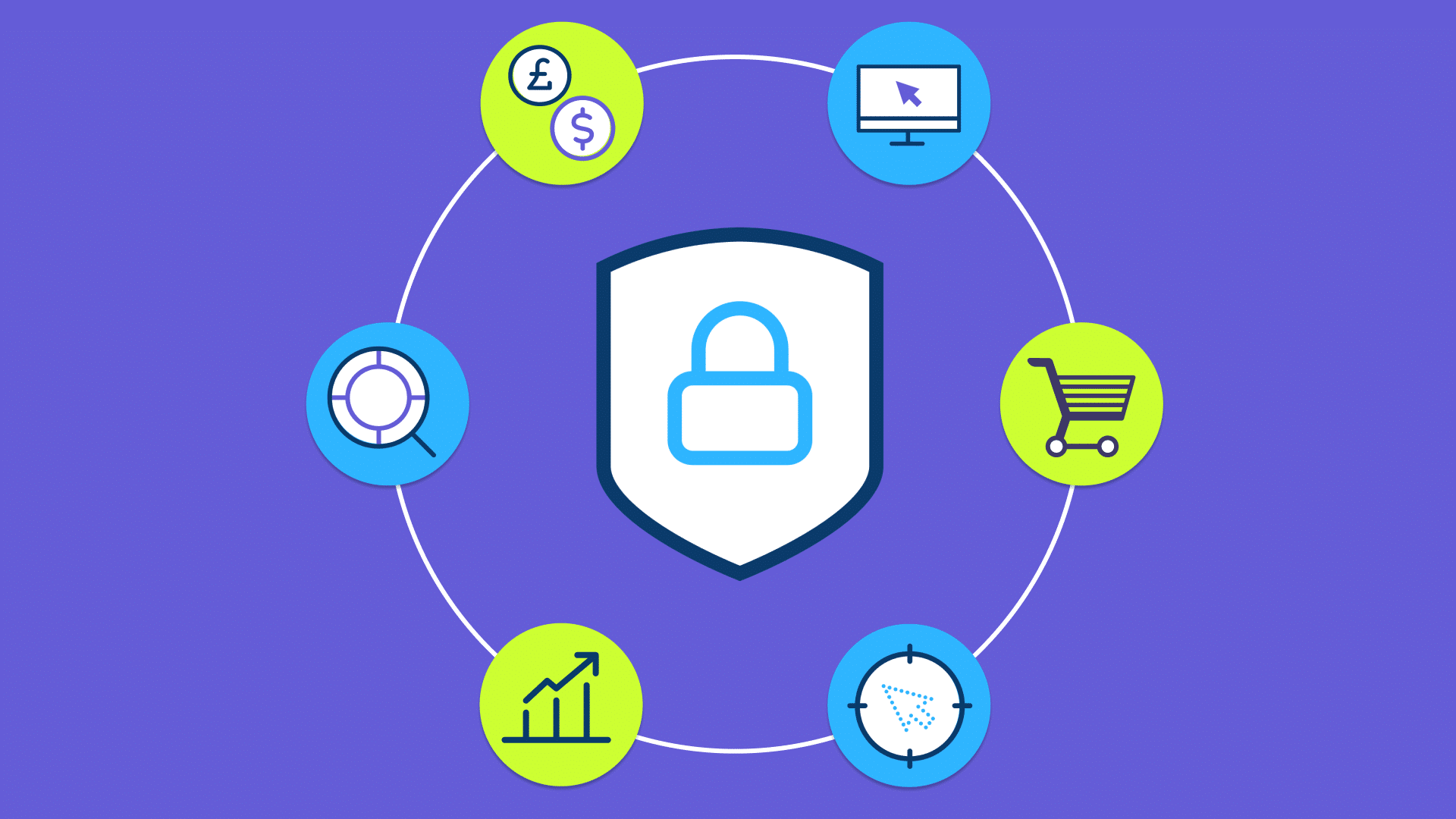Google officially rolled out the requirement for Consent Mode v2 for Google properties in the European Economic Area (EEA) to ensure its properties complied with the Digital Markets Act (DMA) in March.
Consent Mode v2 introduced two new parameters:
- ad_user_data, which sets consent for sending user data related to advertising to Google.
- ad_personalization, which sets consent for personalized advertising.
This launch caused a frenzy among PPC marketers to ensure compliance before the deadline.
However, a significant number of advertisers have not adopted consent mode, and their ad accounts are at risk of penalization.
Below are four ways to check your current Google consent mode configuration.
1. Check your consent mode configuration in Google Ads
The first and simplest place to start your checks is within Google Ads itself. Within your ad account, navigate to Tools and Settings > Measurement > Conversions > Diagnostics.
If consent mode is active, under Diagnostics, you will see the following widget:
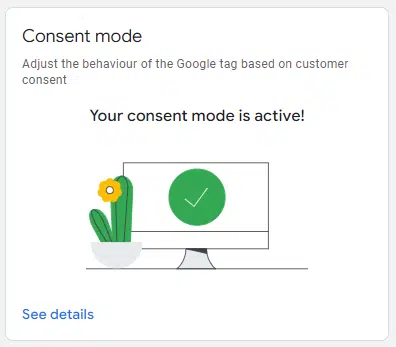
What this tells you is that Google is:
- Reading and recording consent statuses for users of your website.
- Adjusting its tracking tags behavior based on the consent statuses it reads.
However, it doesn’t tell you whether the correct statuses are being passed.
Thus, further checks and tests are required.
Configuring consent mode via Google Ads
If the first step did not show you a consent mode active widget, then there is work to be done to get the consent mode setup.
Google has some direct integrations that you can access within your Google Ads account:
- Navigate to Tools and Settings > Setup > Data Manager > Google tag > Manage > Admin.
- Under Google Tag Management, click Set up consent mode.
- Then choose your banner type and follow the steps
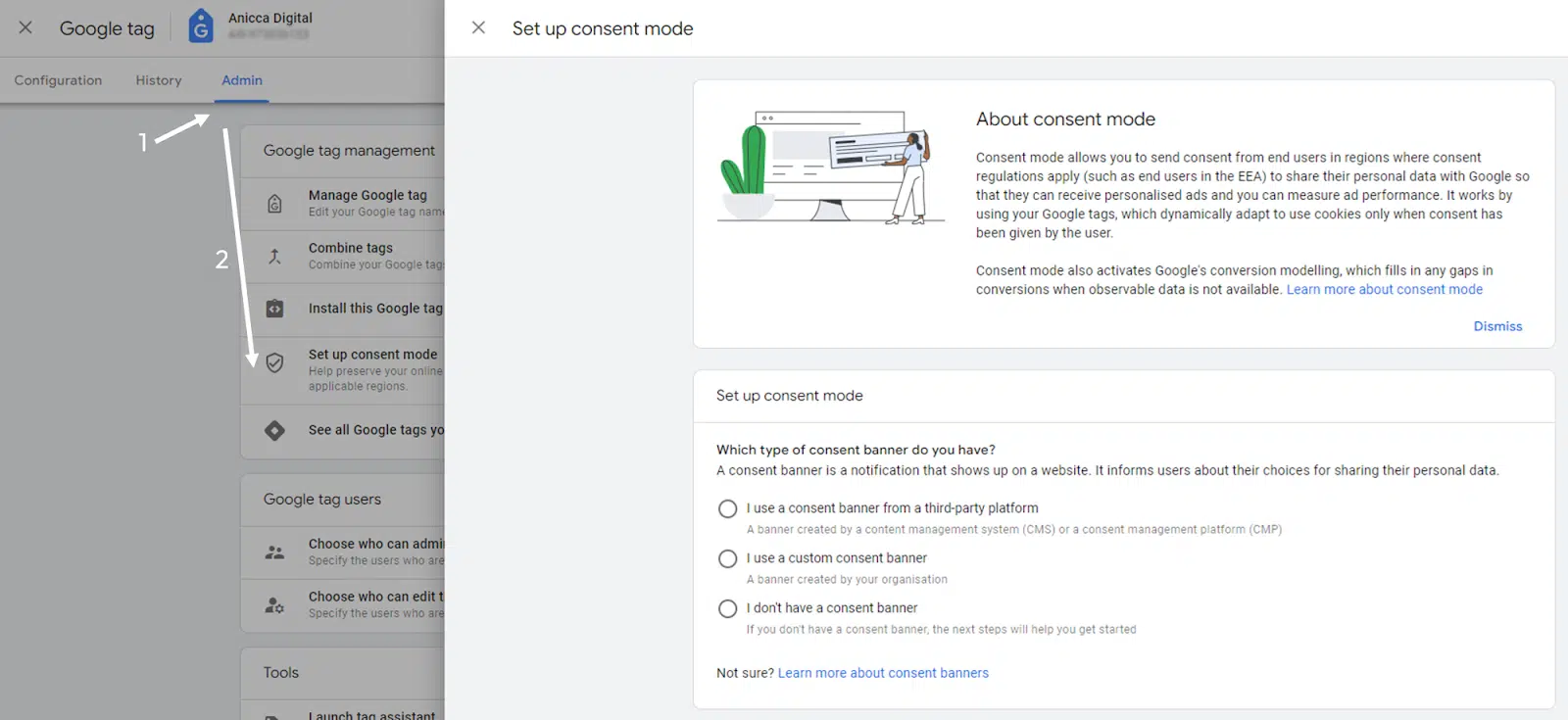
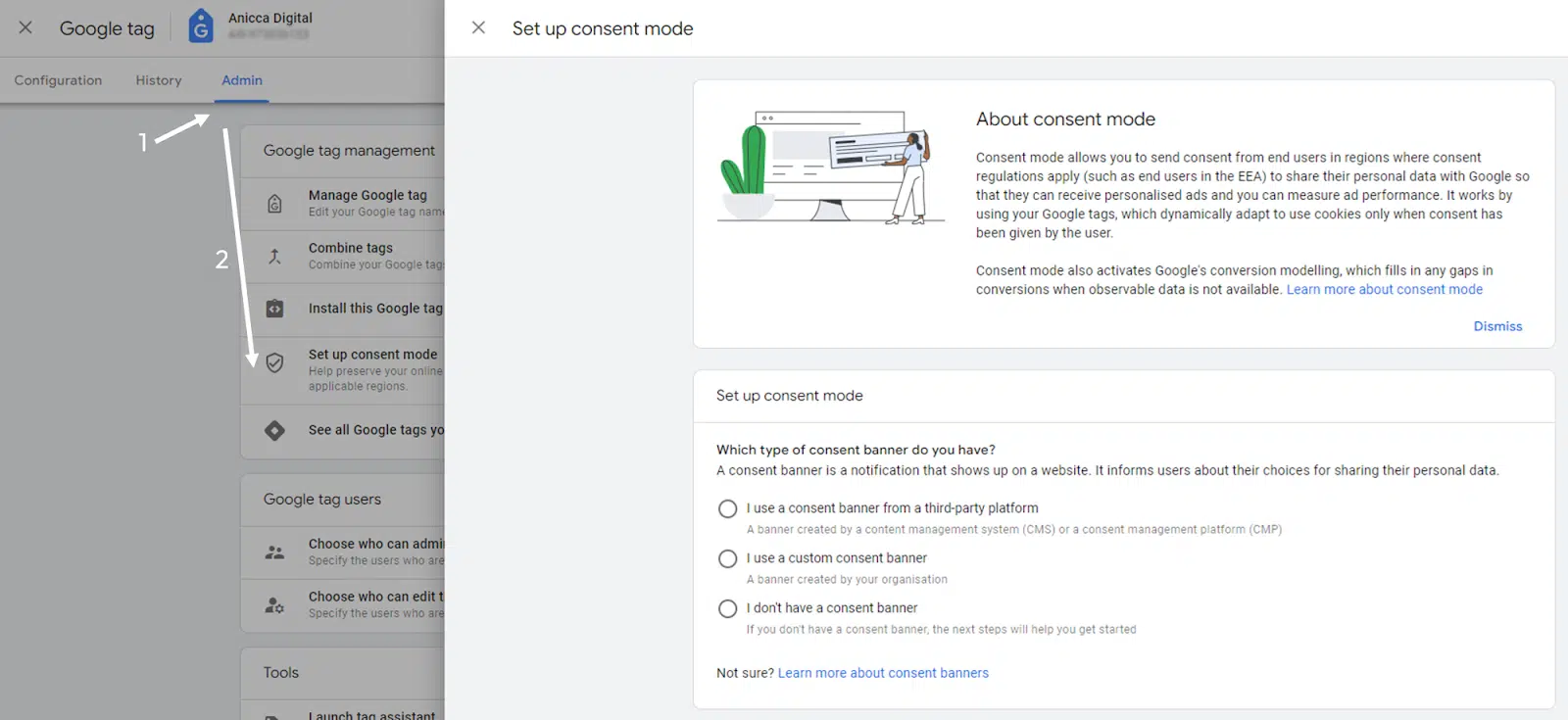
Once you select either your web platform or CMP (consent management platform), it will provide step-by-step instructions on how to set up consent mode.
If you don’t yet have a consent banner, it will also walk you through how to get started.
2. Checking consent status in Google Analytics 4
Like Google Ads, Google also released a feature within GA4 to check consent status.
Again, this lets you check if Google can read and record the consent choices made by users on your website.
To use this feature, follow these steps:
- Navigate to your GA4 account.
- Select Admin.
- Under Data collection and modification, select Data streams.
- Select your website data stream.
- Click on the Consent settings drop-down.
The consent settings status in GA4 has three parts. It tells you whether measurement and personalization consent signals are active and allows you to verify how Google shares data between its services.
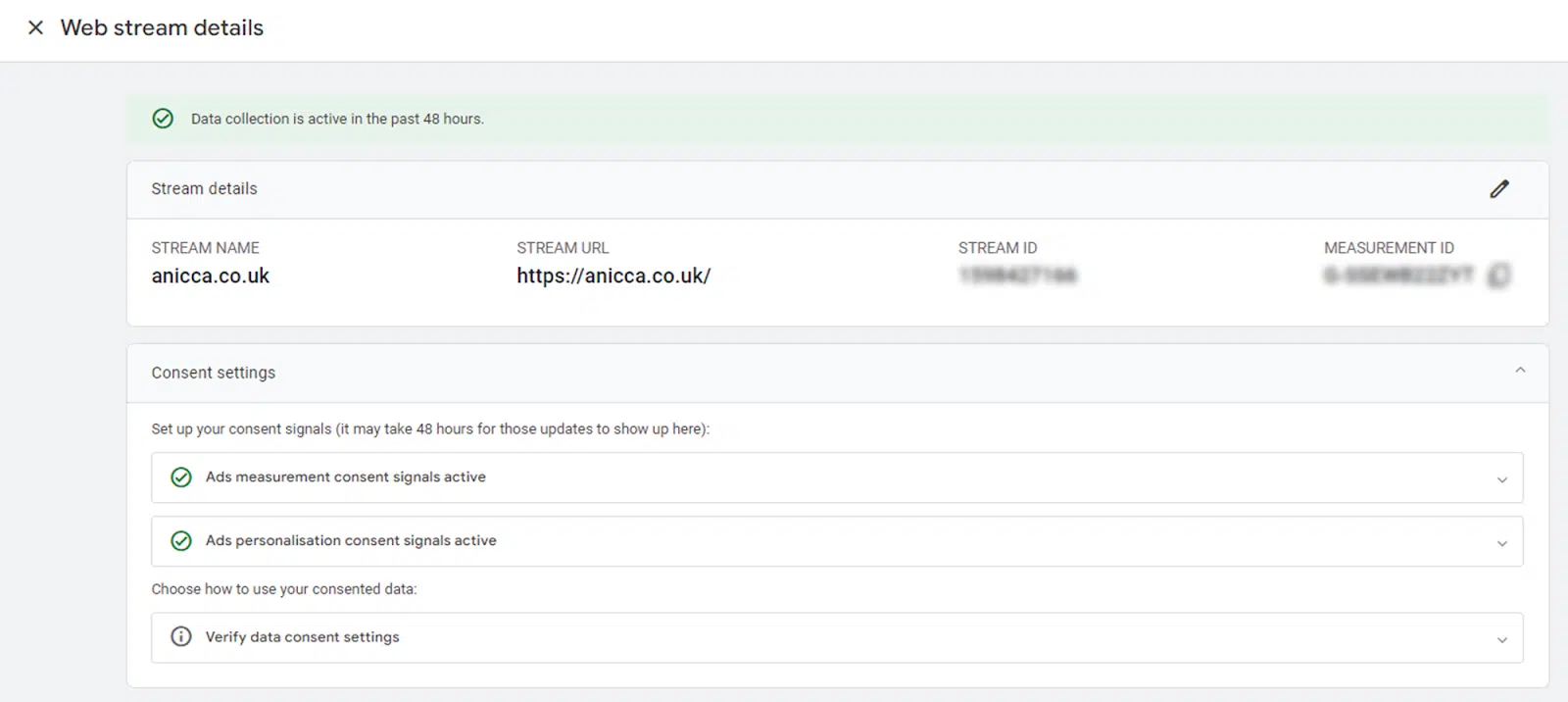
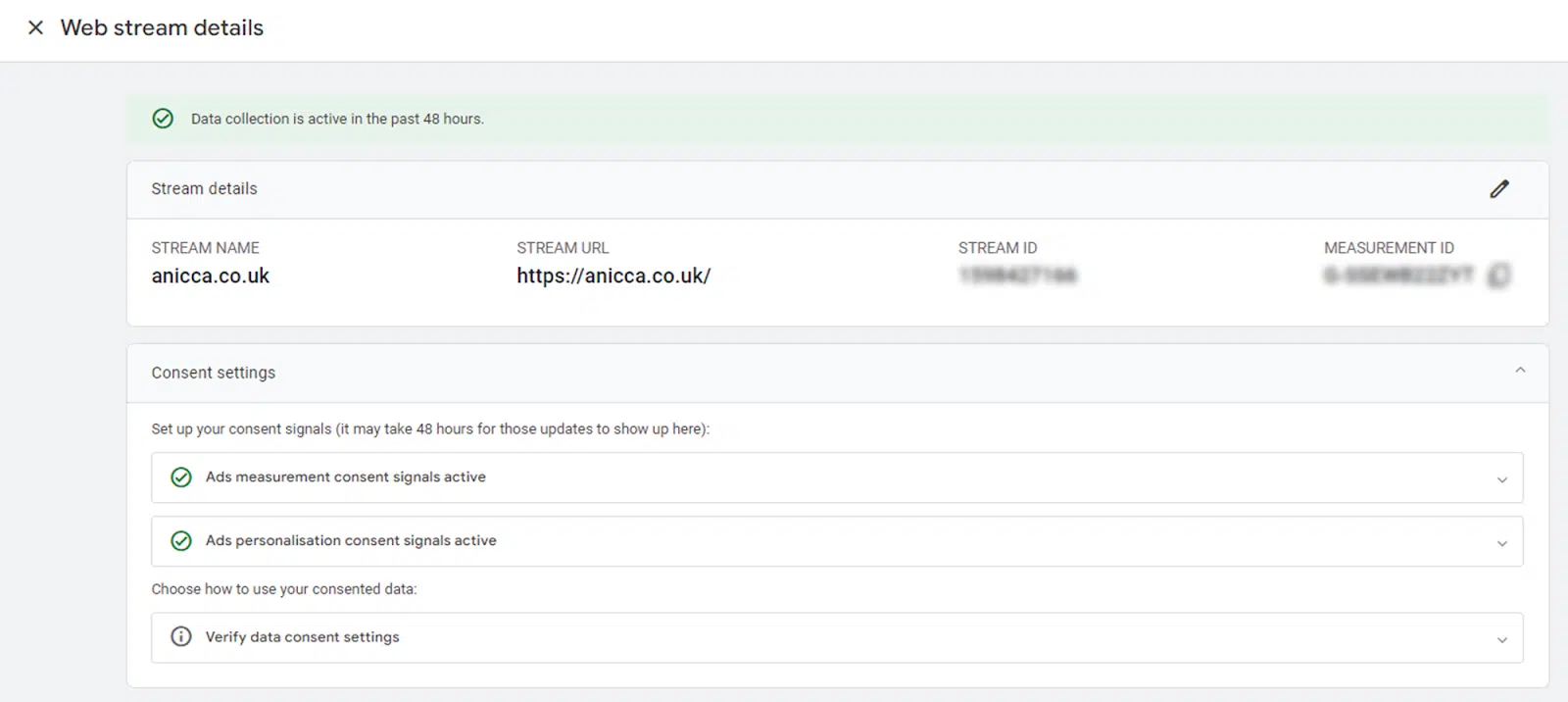
Dig deeper: How to set up Google Analytics 4 using Google Tag Manager
Get the daily newsletter search marketers rely on.
Google released a feature in Google Tag Manager (GTM) to aid marketers in ensuring that the correct consent settings are applied to tags deployed through GTM.
The first thing you need to do is enable the consent overview setting in your GTM account:
- Select your container, then click Admin > Container Settings.
- Under Additional Settings, check the box to enable consent overview.
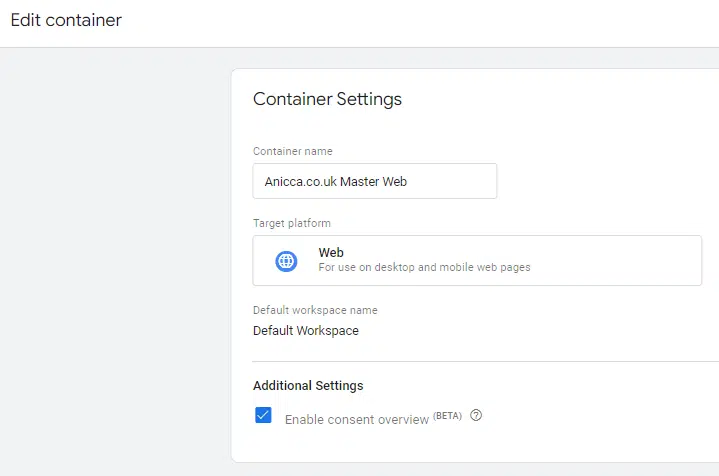
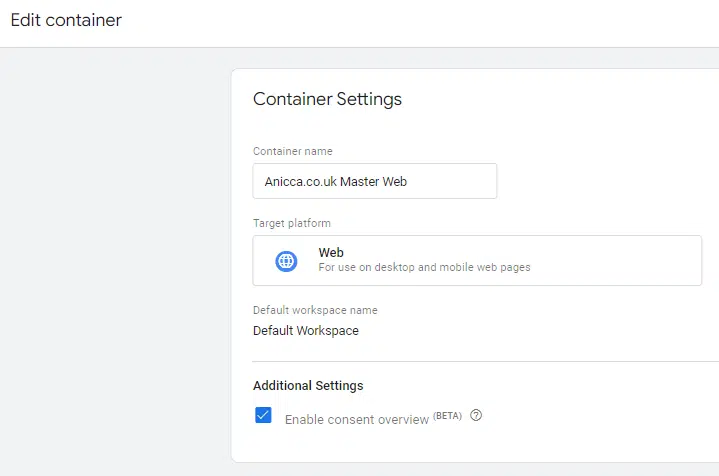
Once the setting is enabled, you can navigate back to your workspace and use it to check what consent settings have been applied to each tag.
To find this, you will need to switch from overview to tags, and then next to the blue New button, you will see a shield icon.


Once clicked, it will show you each tag in the account and whether consent settings have been configured. It also identifies any built-in consent settings within a tag. Google tags, for example, all have built-in consent within GTM.
4. Check consent status changes with Google Tag Assistant
You can use Google Tag Assistant to check what statuses are being passed and updated as users move through the website and interact with your cookie consent banner.
There are two places that you can run these checks:
Preview mode in GTM offers additional benefits. It allows you to see which tags are firing at each triggered event. This helps you understand whether the tags are reading the correct consent choices and whether they are firing without any consent choices.
To check the consent updates on the page through both methods, input your URL so it loads in debug mode.
On the left-side navigation, you will see all the events that fire in Tag Assistant. You can click through each event and toggle your output between Tags and Consent to see what consent choices have been made and which tags fired.
The consent statuses will look similar to the screenshot below:
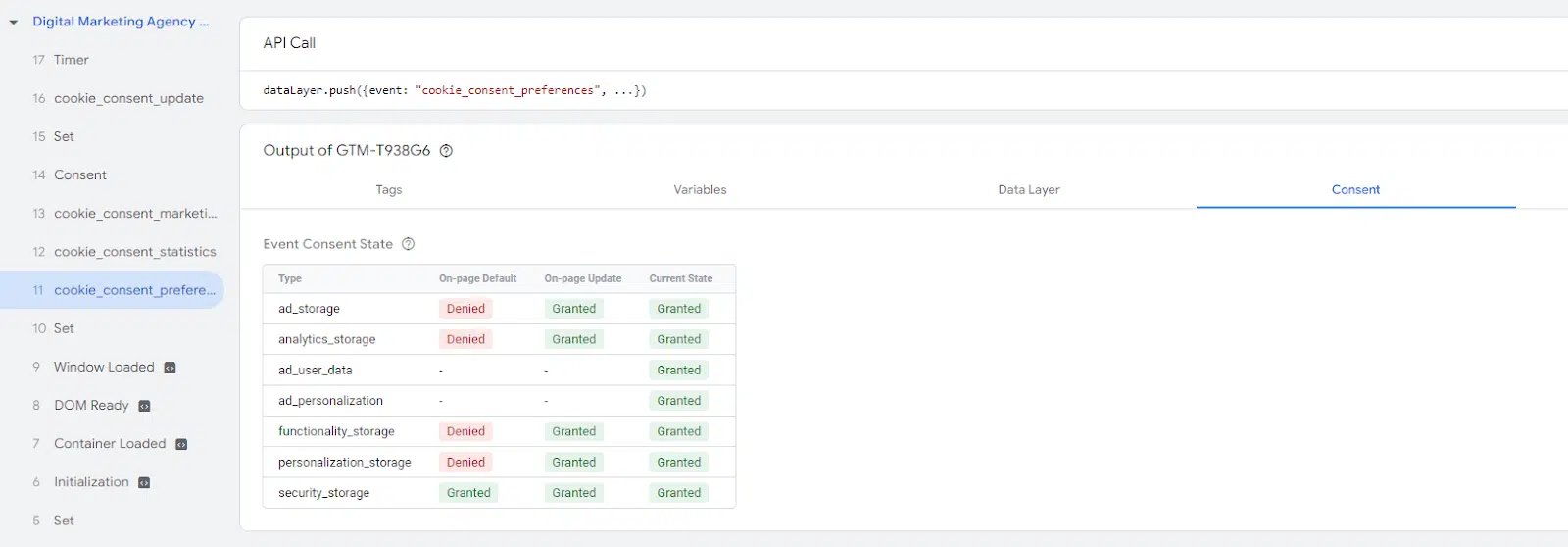
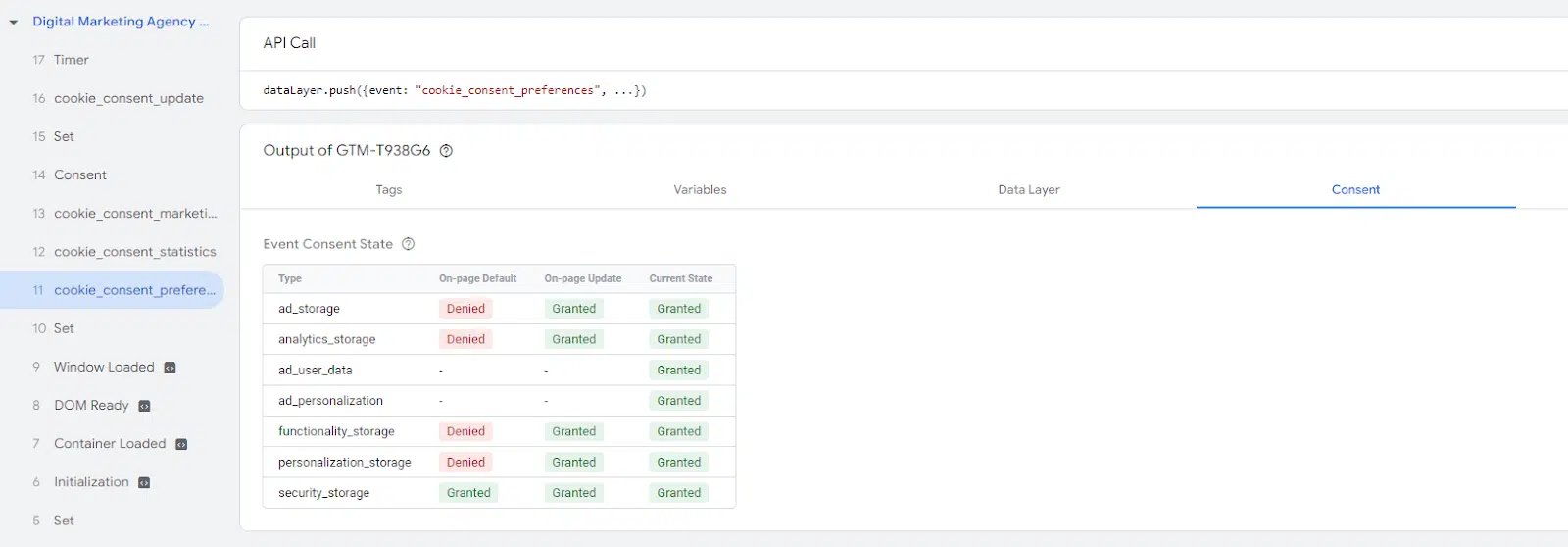
You will see the default status. This is usually denied for everything other than essential cookies required for website functionality.
Depending on which event you select, you will see the on-page update and current state.
If the ad cookies were denied, you would not want your advertising platform tags to fire and drop cookies when you toggle back to tags.
One point to note is that Google tags will always appear as firing in preview mode as their consent settings are built in, and the tags adjust their behavior automatically.
Verify your Google consent mode configuration now
Consent mode will be a crucial element moving forward in any comprehensive tracking setup and ensuring your business is in line with regulations.
To avoid any ad account penalizations or data issues, you will want to ensure that you have consent mode enabled and that it is also done correctly.
Dig deeper: How to combine GA4 and Google Ads for powerful paid search results
Opinions expressed in this article are those of the guest author and not necessarily Search Engine Land. Staff authors are listed here.